전자정부 웹 프로젝트 구축을 위해 작업 노트북에 전자정부 표준프레임워크 개발환경을 구축한다.
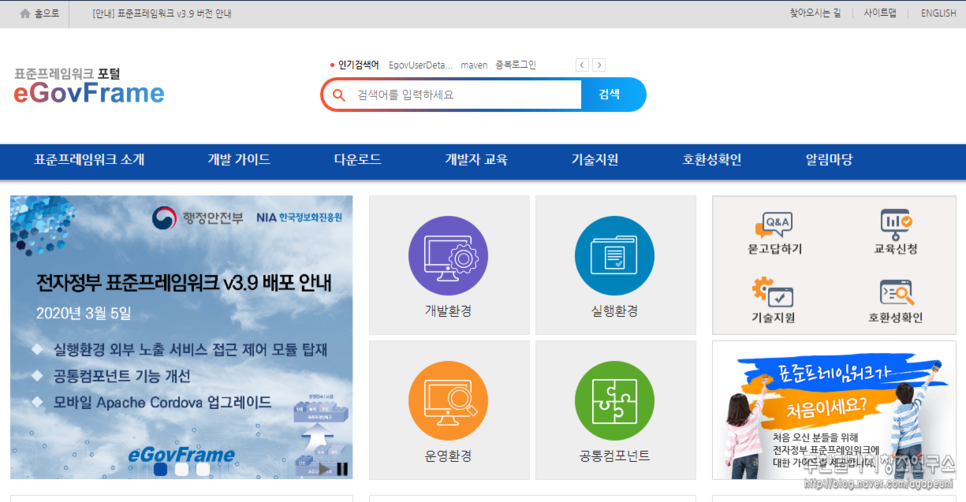
다음은 파일을 받는 과정을 캡처한 동영상이다.
상단 메뉴에서 "다운로드 - 개발환경"을 먼저 선택하고 좌측에 "3.x 다운로드"를 선택하여 해당파일을 다운로드한다.
다운로드가 완료되면 파일을 실행하여 D 드라이브에 설치한다. 참고로 64bit용 파일을 받았다.
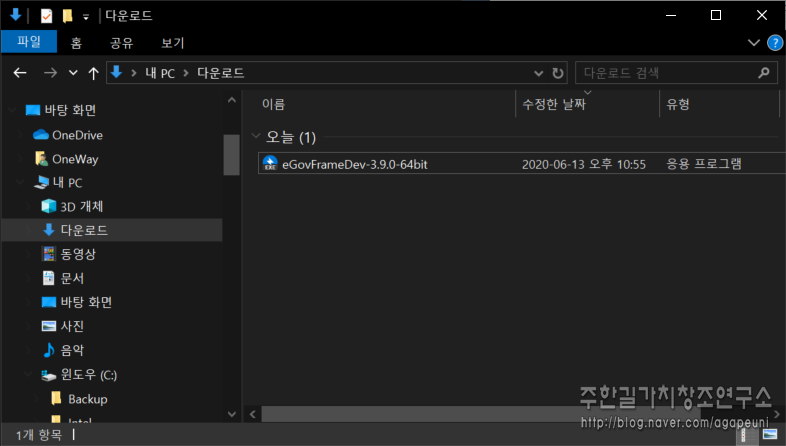
반디집이 설치되어 있어서 해당 파일을 클릭하니 반디집이 실행되었다.
압축 풀기 경로를 "D:\eGov"로 입력하고 압축 풀기를 클릭한다.
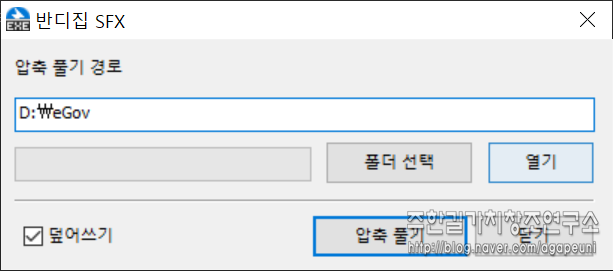
"D:\eGov" 아래에 "eGovFrameDev-3.9.0-64bit" 폴더가 생겼는데 접근하기 쉽게 아래와 같이 변경하였다.
D:\eGov\eclipse
D:\eGov\workspace
Java는 jdk-8u251-windows-x64 버전을 D:\app\Java\jdk1.8.0_251에 설치했다.
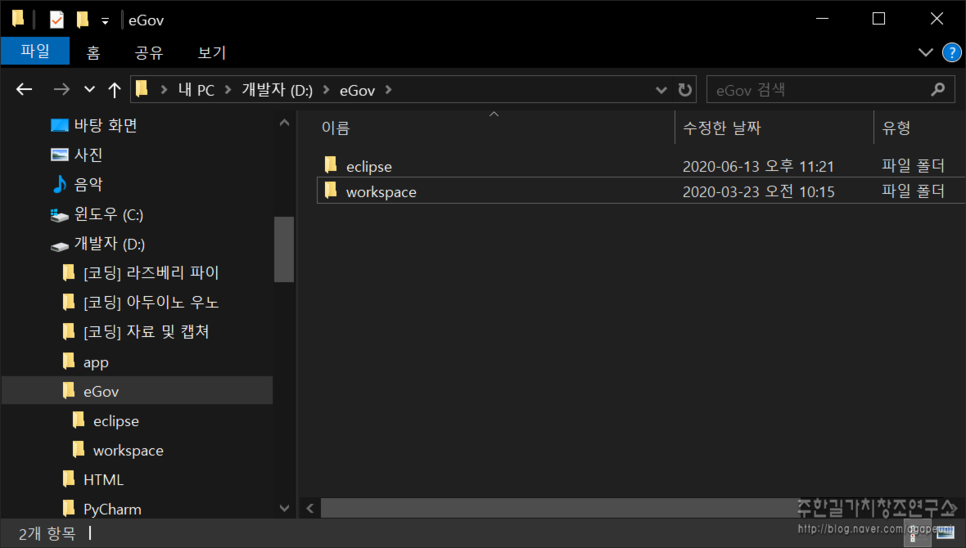
이클립스 실행파일은 D:\eGov\eclipse 폴더에 있다.
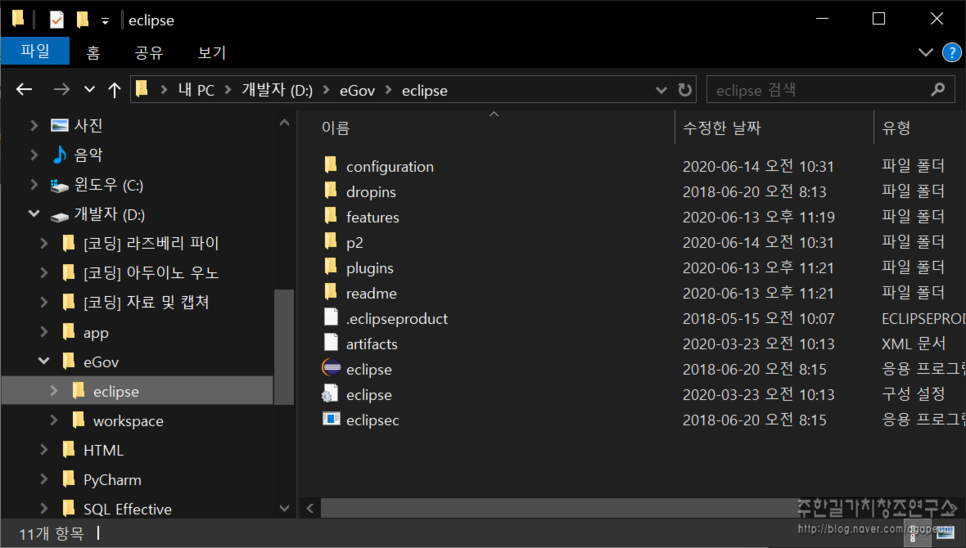
실행하면 아래와 같이 스플레쉬 윈도우가 표시된다.
혹시 실행환경이 맞지 않으면 오류메시지가 표시되는데 메시지 내용을 구글링 하면 해결방법이 나온다.

Eclipse Launche 화면에서 workspace를 선택하라고 물어본다.
디폴트 값을 지우고 "D:\eGov\workspace"룰 입력하고 다시는 물어보지 말라고 아래의 체크박스를 선택했다.

정상적으로 실행되고 나서 바로 eGovFrame Web Project를 만들어 보았다.
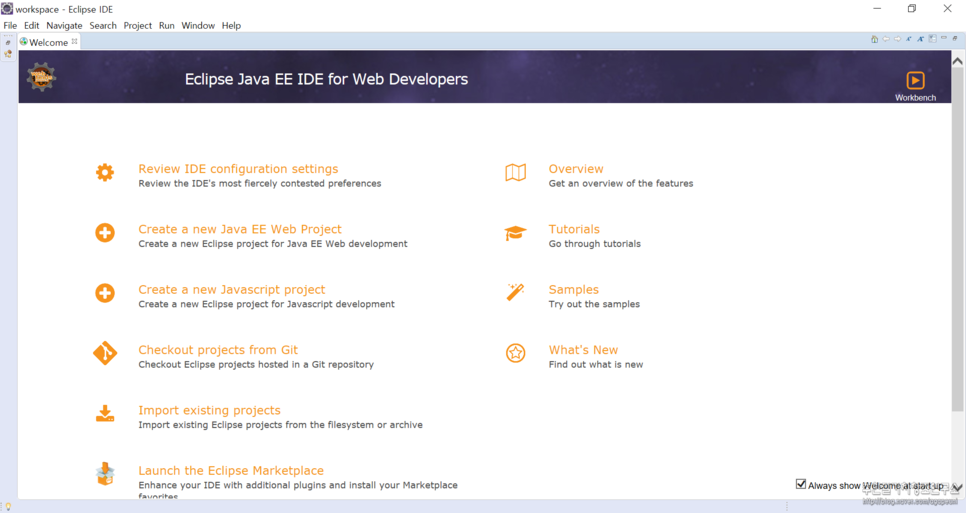
Workbench로 전환하고 Project Explorer에 보면 아무것도 표시되는 게 없다.
빈 영역에서 마우스 우측버튼을 클릭하면 콘텍스트 메뉴가 표시된다. 거기서 "New > Other..."를 선택
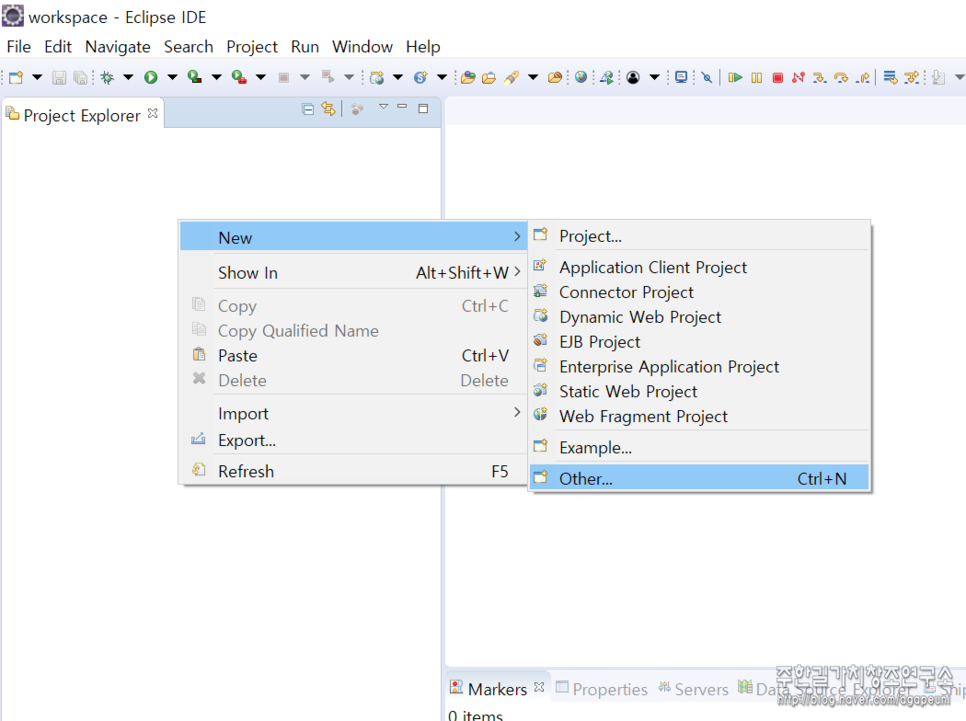
Wizard 창이 열리면 이클립스를 설치했을 때 보다 많은 항목들이 표시된다.
eGov에서 지원하는 항목들이 추가되었다.
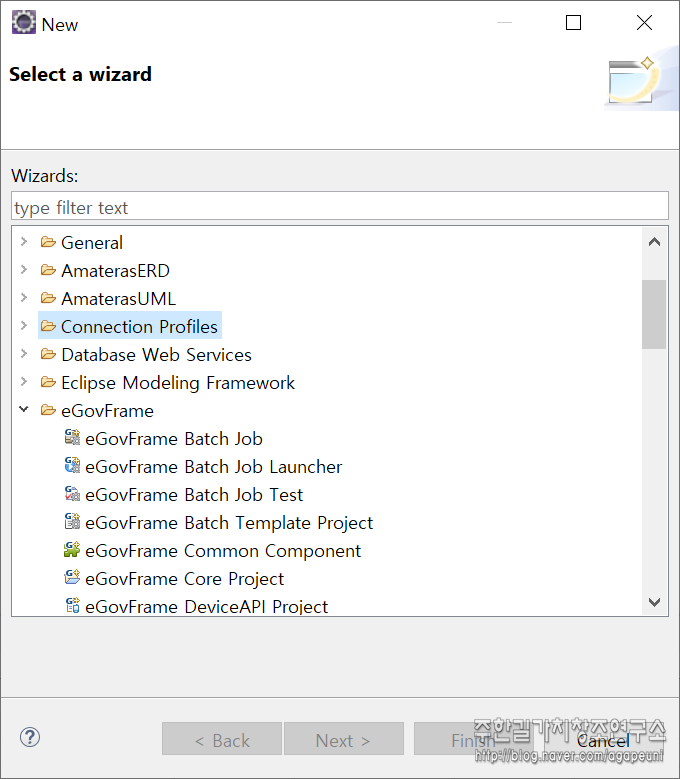
상단의 Wizards: 입력란에서 Web이라고 입력하면 아래의 항목 중에 이름에 Web이 있는 것만 필터가 되어 찾기가 쉽다.
eGovFrame Web Project를 선택하고 Next 버튼을 클릭한다.
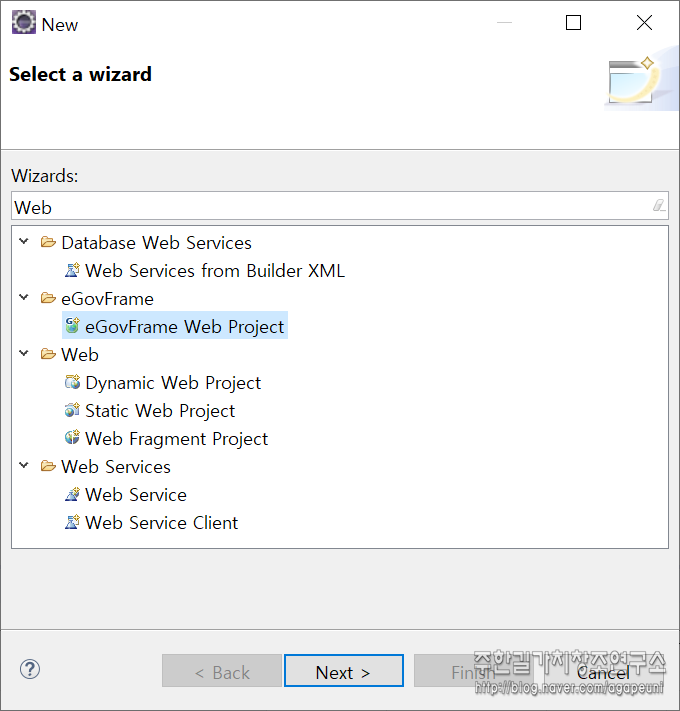
프로젝트 이름을 "com.oneway.test"라고 했다. Group Id로 "com.oneway" Artifact Id로 "test"가 자동으로 입력된다.
Target Runtime을 선택하기 위해 그 옆에 있는 New 버튼을 클릭한다.
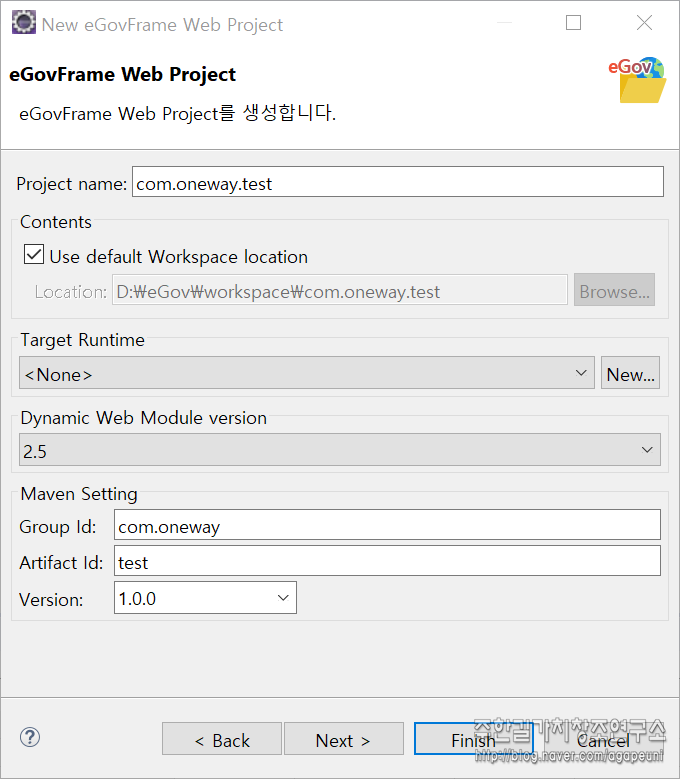
New Server Runtime Enviroment에서 자신에게 맞는 것을 선택하면 되는데 Apache Tomcat v9.0을 선택했다.
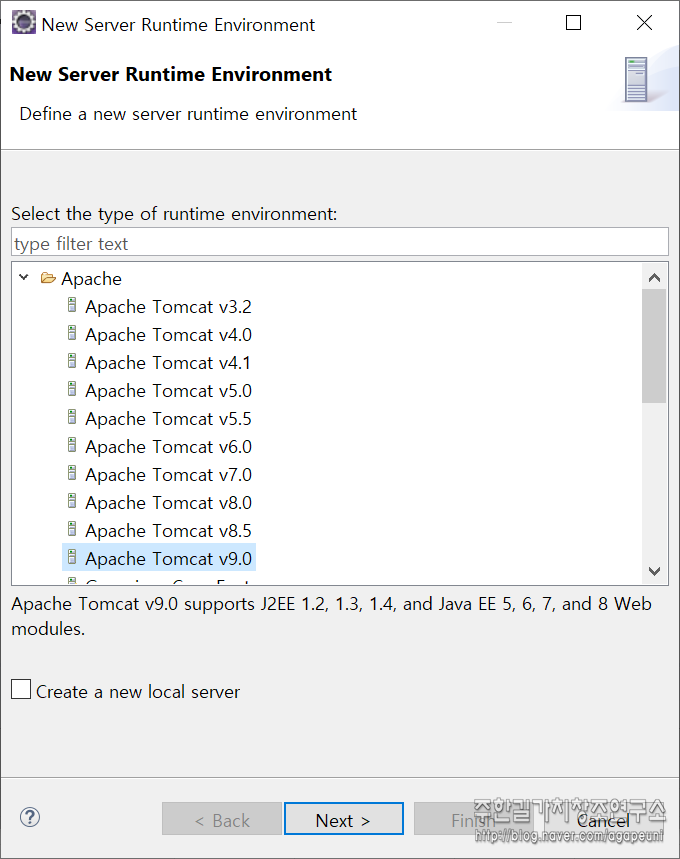
Next 클릭하고 Tomcat이 설치된 폴더를 선택하면 된다.
D:\app\apache-tomcat-9.0.36
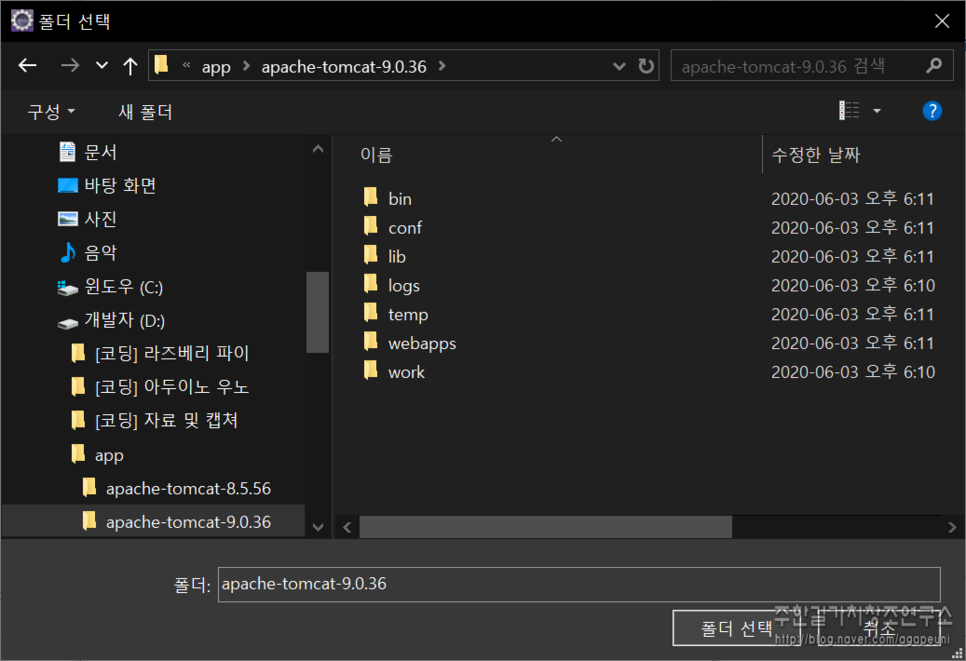
이 화면에서 필요한 설정은 마쳤으니 Next를 클릭한다.
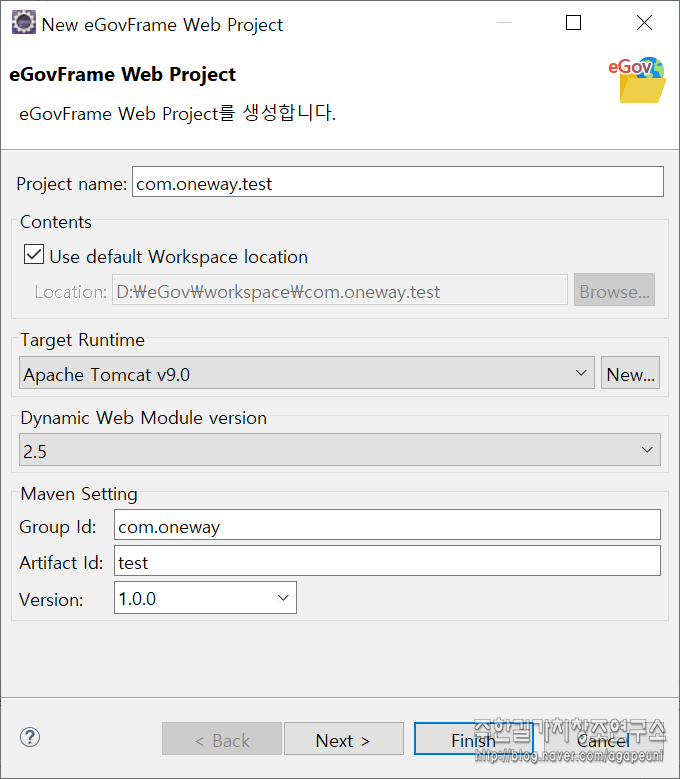
다음 Generate Example 화면에서는 예제 소스를 생성할 수 있다. 체크박스를 선택하면 기본적인 예제파일이 같이 생성이 된다. Finish 버튼을 클릭하면 처음 구성시에는 Maven 레파지토리에서 관련 라이브러리를 다운로드하기 때문에 시간이 얼마간 소요된다.
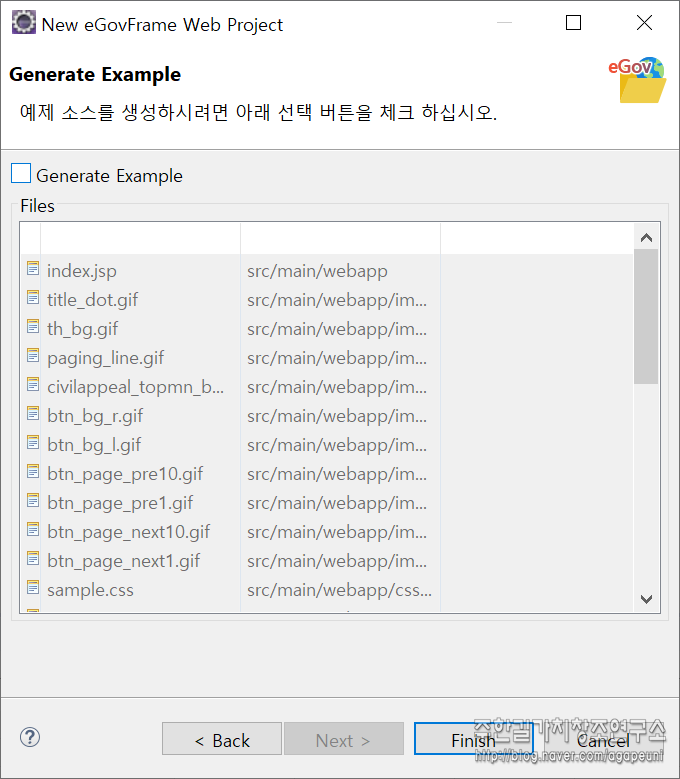
사용자 폴더 아래에 위치한 "\.m2\repository" 폴더에 가면 다운로드한 라이브러리를 확인할 수 있다.
C:\Users\OneWay\.m2\repository
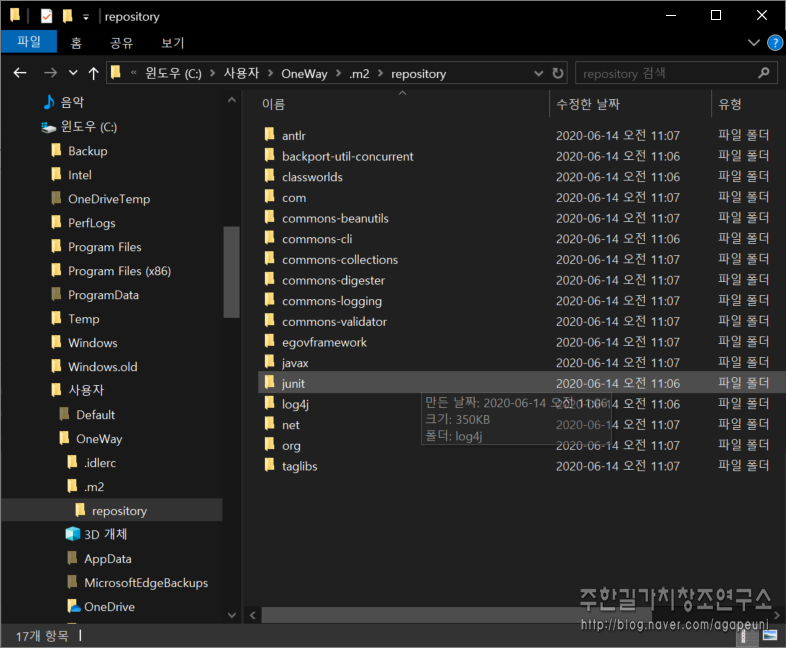
모든 작업을 마쳤으니 gGowFrame 퍼스펙티브로 전환하여 Workbench로 가보자.
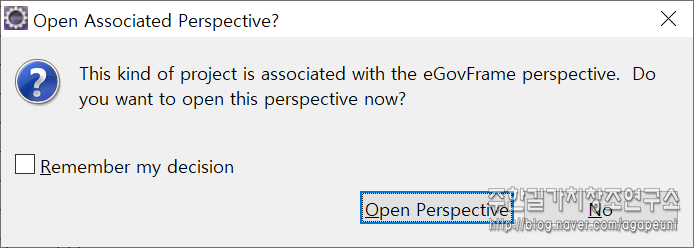
아직 한 줄도 코딩한 적이 없는데 상당히 많은 양의 코딩이 준비되어 있습니다. 기본적인 예제 소스가 나름 괜찮다.
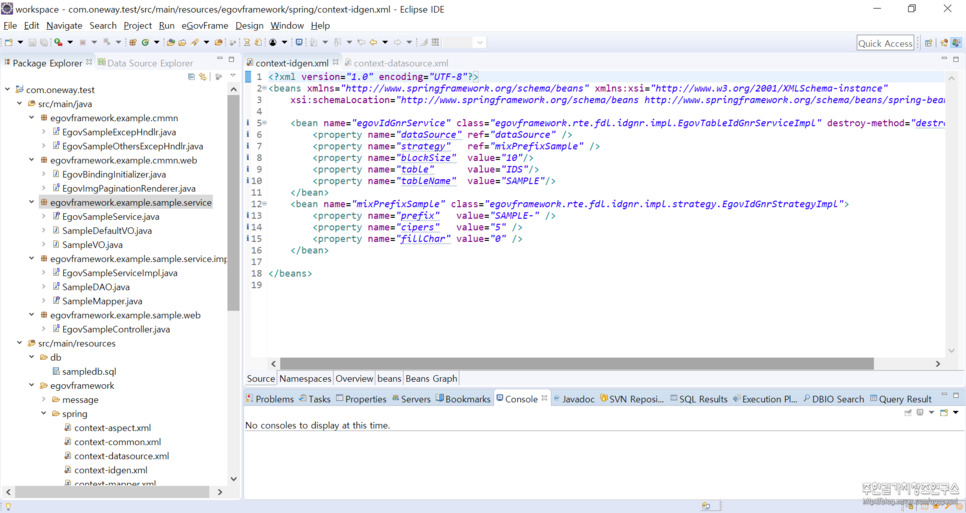
지금까지 eGovFrame 환경에서 웹 프로젝트를 만들어 보았다. 그럼 바로 예제 소스로 구성된 프로젝트를 서버로 기동해 보자. 프로젝트명에서 우측을 클릭하여 "Run As - Run on Server"를 선택한다.
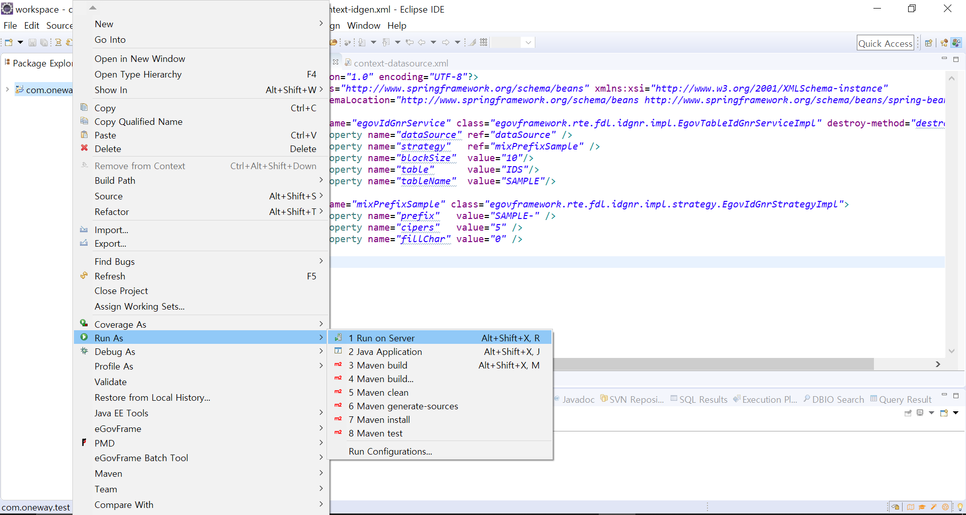
서버가 실행되고 나면 아래와 같이 기본적인 CRUD가 가능한 게시판을 확인할 수 있다.
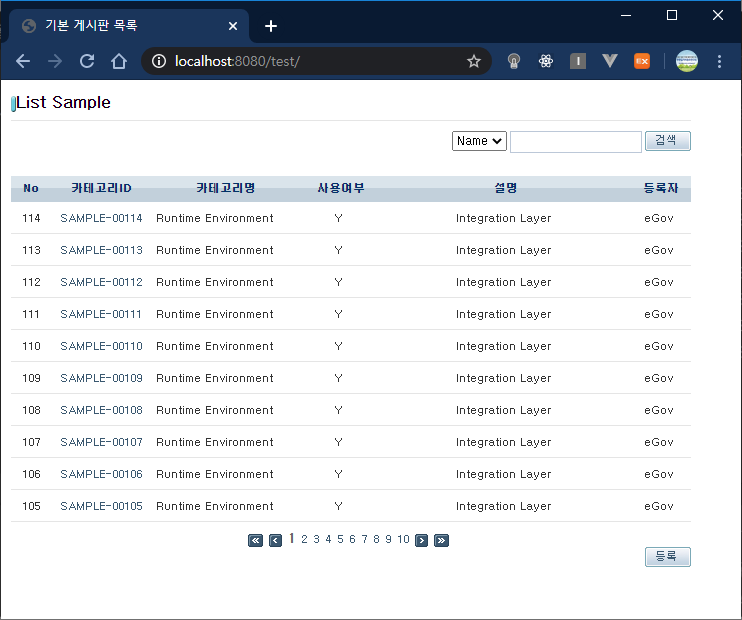
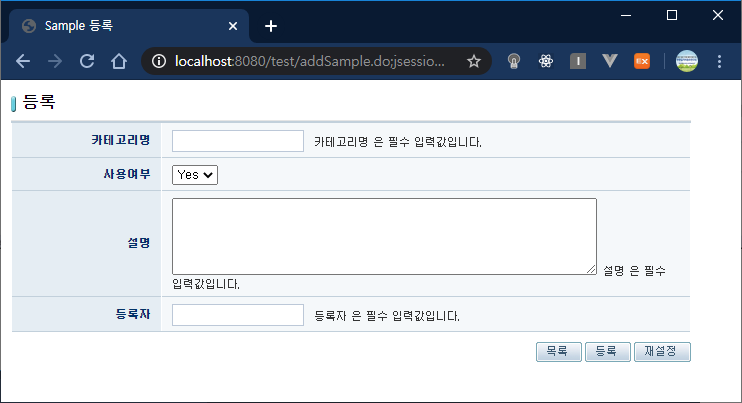
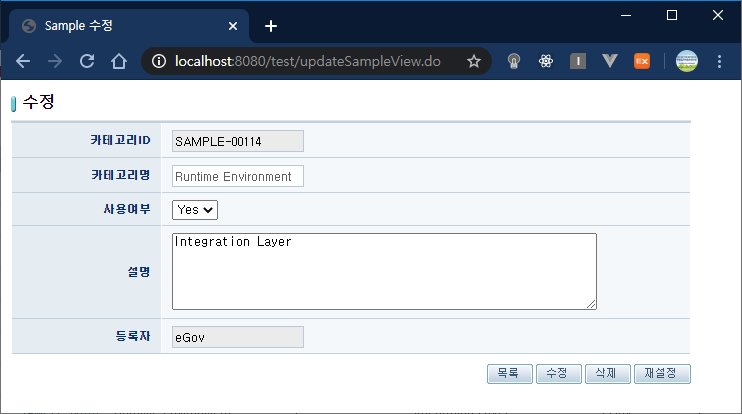
'■ Project ■ > 개발 환경' 카테고리의 다른 글
| [개발환경] 전자정부 표준프레임워크 v3.9 - HSQL 대신 MariaDB 변경 (0) | 2023.02.13 |
|---|---|
| [개발환경] 전자정부 표준프레임워크 v3.9 - 설치 및 실행 (0) | 2023.02.13 |


댓글